Tower Defense 101 Mac OS
- Tower Defense 101 Mac Os 8
- Tower Defense 101 Mac Os Download
- Tower Defense 101 Mac Os Catalina
- Tower Defense 101 Mac Os X
- Jelly Defense is finally something worth defending! Join the Jelly forces now and lead them to glory in this uneven and fierce fight against the invaders! Use your tactical skills and wisdom to tip the scales of victory in your favor in order to save the Diploglobe and the Jelly nation from the aggressors!
- Bloons TD Battles is a free head-to-head strategy game for Mac. Main features: - Over 20 custom Battles tracks. 22 awesome monkey towers, each with 8 powerful upgrades, including the never before seen C.O.B.R.A. Create and join private matches to challenge any of your Steam friends. 16 cool achievements to claim.
- Easily check which versions of mac OS, iOS, iPadOS, or watchOS are compatible with your Mac model or iDevice. Guide includes OS X 10.8.x to macOS 11.0.x.
Pokémon Tower Defense For PC – Free Download
If you use Option-Command-R during startup, in most cases you're offered the latest macOS that is compatible with your Mac. Otherwise you're offered the macOS that came with your Mac, or the closest version still available. If the Mac logic board was just replaced, you may be offered only the latest macOS that is compatible with your Mac. Mac service and repair. Learn about AppleCare+ and the Apple limited warranty coverage, start a service request for your Mac, and find out how to prepare your Mac for service.
Pokémon Tower Defense Review
Although it is one of the best “Defend the Tower” games based on Pokémon, you will not find it on Google Play. However, by downloading the Pokémon Tower Defense APK you will be able to enjoy this fun retro graphics game. Defend yourself with the help of Pokémon. In particular, this game will bring good memories to those who played with their Game Boy or Nintendo DS Pokémon, since it looks really similar. Strategy and many battles In this strategy game, you will start your journey as a Pokémon trainer to face the evil plans of The General with the help of your Pokémon.
Pokémon Tower Defense Gameplay Images
Tower Defense 101 Mac Os 8
Recommended: Lenovo S920 Specs
How To Play/Download Pokémon Tower Defense on PC
Follow the instructions below, it is very easy and takes about 5-10 minutes to complete the game.
- Download Bluestacks.
- Run and install.
- Open the BlueStacks app and set up your Google Play Store with your Gmail.
- Sometimes it is necessary to check the phone.
- After that, search for ‘Pokémon Tower Defense‘
- Click the Install button next to the game icon.
- When you’re done, you can find and play the Pokémon Tower Defense in the ‘All Apps’ or ‘My Apps’
More Tips for Pokémon Tower Defense on PC
- If for some reason Bluestacks does not work for you, you can try any other emulator from the list of the Best Android emulators for PC.
- Sometimes, when you play Pokémon Tower Defense, bluestacks ask what you have to pay, but you can download some applications. Whenever prompted, select ‘Install apps’ and continue to use them for free.
- You can set your keys in bluestacks. You can assign a specific key to a specific location. And there are options to tilt, sweep, hit, move up / down / right / left … etc.
I hope you enjoyed this article, I would like you to rate and share. If you are having trouble running Pokémon Tower Defense on your desktop or other issues, please leave a comment below.
Start up from macOS Recovery
Determine whether you're using a Mac with Apple silicon, then follow the appropriate steps:
Apple silicon
Turn on your Mac and continue to press and hold the power button until you see the startup options window. Click the gear icon labeled Options, then click Continue.
Intel processor
Make sure that your Mac has a connection to the internet. Then turn on your Mac and immediately press and hold Command (⌘)-R until you see an Apple logo or other image.
If you're asked to select a user you know the password for, select the user, click Next, then enter their administrator password.
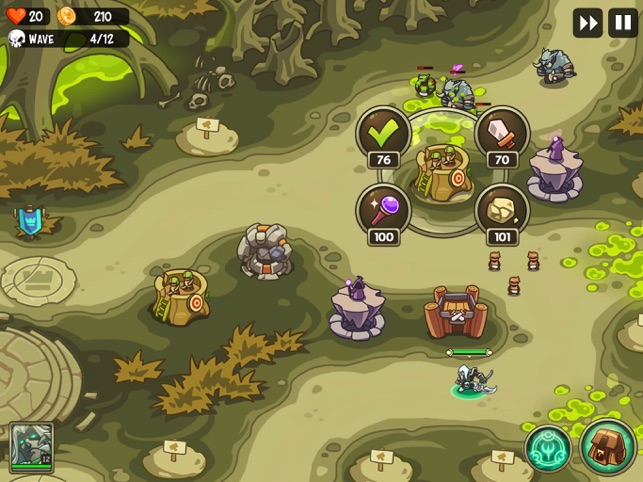
Reinstall macOS
Select Reinstall macOS from the utilities window in macOS Recovery, then click Continue and follow the onscreen instructions.
Follow these guidelines during installation:
- If the installer asks to unlock your disk, enter the password you use to log in to your Mac.
- If the installer doesn't see your disk, or it says that it can't install on your computer or volume, you might need to erase your disk first.
- If the installer offers you the choice between installing on Macintosh HD or Macintosh HD - Data, choose Macintosh HD.
- Allow installation to complete without putting your Mac to sleep or closing its lid. Your Mac might restart and show a progress bar several times, and the screen might be empty for minutes at a time.
Tower Defense 101 Mac Os Download
After installation is complete, your Mac might restart to a setup assistant. If you're selling, trading in, or giving away your Mac, press Command-Q to quit the assistant without completing setup. Then click Shut Down. When the new owner starts up the Mac, they can use their own information to complete setup.
Other macOS installation options
When you install macOS from Recovery, you get the current version of the most recently installed macOS, with some exceptions:
- On an Intel-based Mac: If you use Shift-Option-Command-R during startup, you're offered the macOS that came with your Mac, or the closest version still available. If you use Option-Command-R during startup, in most cases you're offered the latest macOS that is compatible with your Mac. Otherwise you're offered the macOS that came with your Mac, or the closest version still available.
- If the Mac logic board was just replaced, you may be offered only the latest macOS that is compatible with your Mac. If you just erased your entire startup disk, you may be offered only the macOS that came with your Mac, or the closest version still available.
Tower Defense 101 Mac Os Catalina
You can also use these methods to install macOS, if the macOS is compatible with your Mac:
Tower Defense 101 Mac Os X
- Use the App Store to download and install the latest macOS.
- Use the App Store or a web browser to download and install an earlier macOS.
- Use a USB flash drive or other secondary volume to create a bootable installer.