LOCALHOST Mac OS
Your Mac's hosts file is a small but important text document that has the ability to map hostnames to specified IP addresses. Accessing macOS localhost from Parallels Windows 10 1. Inside Parallels, go to Preferences Network Shared and make sure Connect Mac to this network is checked. In your Mac Terminal run: open /etc/hosts and add 0.0.0.0 domain.local (you may need to sudo chmod 755 /etc/hosts.
Я озадачен проблемой, которую я испытываю, и был бы очень признателен за ее решение.
У меня есть ИМАК работает Mac OS X Mavericks 10.9.2
Я настроил мой апача служить документы от корня сервера/Volume/сайтов/
Я использую динамические виртуальные хосты, так просто добавив каталог с расширением * .dev, он станет виртуальным хостом.
Мой хосты файл довольно простой:
Мой файл HTTPD-vhosts.conf выглядит следующим образом:
Это все работало. И я ничего не изменил в файле httpd.conf.
Но я не могу загрузить локальный
Я также не могу загрузить 127.0.0.1
Mac Osx Localhost
я выполнил команду sudo lsof -i :80 egrep 'PID LISTEN', чтобы увидеть, если любой PID был прослушивает порт 80. Результаты были пусты.
Я попытался перезапустить Apache, а также остановить и затем запустить апач не используя
sudo apachectl stopsudo apachectl start
sudo apachectl restart
ничего не работает.
Я проверил, если апач был запущен с помощью команды httpd -v
Возвращения было:
Я пытался подключиться к локальному и 127.0.0.1 через командную строку со следующим результатом:
Просьба помочь.
XAMPP is a free distribution package that makes it easy to install Apache Web Server, PHP, PEAR, and MySQL. Before installing XAMPP, you should turn off any other web servers and instances of MySQL you have running on your Mac.
XAMPP is a free distribution package that makes it easy to install Apache Web Server, PHP, PEAR, and MySQL. Before installing XAMPP, you should turn off any other web servers and instances of MySQL you have running on your Mac.
Installing XAMPP on a Mac
- Download XAMPP for Mac OSX - Be sure to select the proper version of PHP. For Webucator classes, any version after 5 will be fine.
- Open the downloaded file (the DMG-Image).
- Drag and drop the XAMPP folder into your Applications folder.
Starting XAMPP on OSX
To start XAMPP simply open XAMPP Control (by going to /Applications/XAMPP/manager-osx.app in Finder) and start Apache and MySQL on the Manage Servers tab.
If MySQL Does Not Start
If your MySQL server isn't starting, you may need to set the permissions for it using Terminal with this command:
Testing your OSX XAMPP Installation

In your web browser, go to http://localhost. You should see the start page of XAMPP:
Hostname Mac Os
Class File Permissions
- Cmd+click on the ApplicationsXAMPPxamppfileshtdocs folder and select 'Get Info'.
- If the lock symbol at the bottom indicates that this information is locked, click the lock icon to unlock, and enter your user credentials.
- Once the settings are unlocked, choose 'everyone' under 'Sharing & Permissions' and change the option to 'Read & Write'.
Class Files
- Download the class files.
- After downloading the class files, navigate to ApplicationsXAMPPxamppfileshtdocs and create a new folder named Webucator and extract your class files in that folder.
Setting the MySQL Password on Macs
- The PHP files use 'pwdpwd' for the MySQL root password, while the default password is NO password.
- Change the password to pwdpwd by opening Terminal (Applications > Utilities > Terminal) and enter:
You will be asked to enter your Mac password; enter it and press enter. Then you will be asked if you want to set a password for your XAMPP pages, then for MySQL, and then for MySQL/phpMyAdmin user...to all of these just type 'n' for no and press enter.
Then it will say:
- Enter 'y' for 'yes, let me set a password for the root user' and press Enter
- Enter the password pwdpwd. You will be asked to enter it again for confirmation.
- Quit Terminal (Cmd+Q) and restart Apache and MySQL using the XAMPP Control Panel.
Testing phpMyAdmin
- Go to http://localhost
- Click on phpMyAdmin under Tools
- Enter 'root' for username
- Enter 'pwdpwd' for password
You should be able to get in.
Installing Northwind Database using XAMPP
NOTE: you should download the class files below before following these instructions, as it contains the Northwinds Database file(s).
- To install the Northwind database used in class, click on the 'phpMyAdmin' link on the left navigation bar of the XAMPP home page. That should take you to http://localhost/phpmyadmin.
- If it asks you to login, the username is root and the password is blank (unless you have already changed it to something else, like pwdpwd).
- On that page, click on the Import link under the Localhost heading.
- Browse to the Northwind-MySQL.sql file in your class files.
- Click the Go button on the bottom right of the page.
- You should get a Success message and Northwind should be added to the Database dropdown menu on the upper left of the page.
Localhost Mac Os Download
Recommended Editor
- Visual Studio Code ( Download, Install, and Set up)
- While you may use a different editor or IDE, Visual Studio Code is an excellent IDE to learn to code on. It provides a nice balance of power and simplicity and it is available on Windows and Mac.
Designate your testing server in Dreamweaver
NOTE: The following only applies if you are using Dreamweaver. If you are not, please ignore this section.
Mac Os Mojave
- Go to Site > New Site.
- In the Site Setup dialog, fill in the Site Name (e.g., PHP) and browse to the Local Site Folder (e.g., ApplicationsXAMPPxamppfileshtdocs).
- Choose the Servers tab.
- At the bottom of the box on the right, click +.
- On the Basic tab, provide a Server Name, set Connect using to Local/Network, ensure the Server Folder matches the local site folder you specified in step 2, and set the Web URL to http://localhost/Webucator/ClassFiles/.
- Click the Advanced button.
- In the Server Model field, select PHP MySQL.
- Click Save. The server should appear in the table on the Servers tab.
- Make sure that both the Remote and Testing checkboxes are checked.
- Click Save.
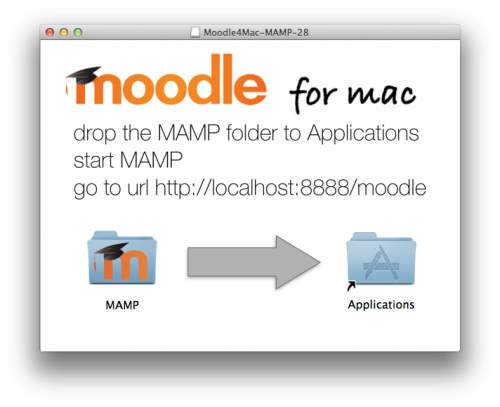
Testing PHP Files
All your class files should be located in ApplicationsXAMPPxamppfileshtdocsWebucatorClassFiles
2 Methods for Testing Files in Browser
To test any of the class files in your browser, say ApplicationsXAMPPxamppfileshtdocsWebucatorClassFilesPHPBasicsDemosHelloWorld.php, you can use 1 of 2 methods:
Method 1:
- Go to http://localhost/Webucator/ClassFiles/PHPBasics/Demos/HelloWorld.php in your web browser.
- Follow the same pattern to view all other class files; basically the ApplicationsXAMPPxamppfileshtdocs gets changed to http://localhost/
Method 2:
- Go to http://localhost/Webucator/ClassFiles/ in your web browser.
- Bookmark that page in your browser for easy access to it from now on.
- From there, you can see all the lesson folders and drill down to any class file for testing/viewing
And that's it
Mac Os Catalina
Happy Mac XAMPPing!