Turn The Lights Off! Mac OS
This is a Windows and Mac application to dim your whole personal desktop with one single click. This to protect your eyes at Night. To Learn More about the Turn Off the Lights for Desktop app, choose the operating system you are using now. You can dim your Macbook's screen all the way down (just press brightness down repeatedly) and then connect the Macbook to your monitor with HDMI. Your screen will be off but the keyboard and trackpad built into the Macbook will still be on and available. Optionally, you can download the free app Amphetamine to keep your Mac from sleeping. Do one of the following, depending on your Mac model: On the keyboard, press the increase brightness key or the decrease brightness key. To turn backlighting off, keep pressing. In Control Center, click Keyboard Brightness, then drag the slider. Unfortunately, there is no direct download for the Mac version of Turn Off the Lights for Desktop. To download the product, proceed to the App Store via the link below. Using System Preferences 1. Go to the Apple menu on the top left of your screen and choose.
Backlit keyboards are now so common that it’s difficult to remember a time before all keyboards had backlights. The implementation of backlighting in keyboards varies, but Apple notebooks tend to have an LED for each key, which means the brightness is consistent across the keyboard. Other keyboards may have just a few LEDs under the keys, which means some keys are more illuminated than others.
Why is keyboard backlighting useful?
Your Mac’s keyboard light in low-light situations, such as when you’re using your MacBook in a dimly lit room, lecture theatre, or conference room. It can be difficult to see the keys in those settings, so backlit keyboards shine an LED through the keycap, allowing you to identify all the keys on the keyboard. Without backlighting, you’d be typing almost blind and make more mistakes.
What are the problems with backlit keyboards?
The biggest issue is battery use. Although the LEDs used to backlight keyboards on Macs use very little power, there are a lot of them and together they can make a difference. If you’re running very low on battery, it could be enough to mean you run out before the end of a lecture, meeting, or Netflix movie.
There could also be an issue that the backlight on a keyboard causes a distraction for others in the room, though the brightness of Mac’s screen is likely to be more of an issue.
How to turn the keyboard light off on your Mac
- Click on the Apple menu and choose System Preferences.
- Select the Keyboard pane.
- Uncheck the box next to ‘Adjust keyboard brightness in low light’
- Press F5 repeatedly (or fn and F, or use the relevant button on the Touch Bar).
- Stop when the backlight is off.
- Quit System Preferences.
It’s important to uncheck the box next to the ‘Adjust keyboard brightness in low light’ box before you tap F5, otherwise it will just come back on again.

How to turn on the keyboard light on your Mac
- Open System Preferences from the Apple menu.
- Choose the Keyboard pane.
- Check the box ‘Adjust keyboard brightness in low light’
- Press F6 (or fn and F6, or the relevant button on the Touch Bar) repeatedly until the backlight comes back on.
- Quit System Preferences
If you’re trying to light up the keyboard on your Mac or turn up the level and get a message or logo saying keyboard lighting is locked, it may be that the light sensor has picked up a bright light somewhere in the room. Try changing position or moving to a different room.
If the keyboard light doesn’t work properly
Reset the SMC
The System Management Controller (SMC) in your Mac controls a number of hardware functions and low-level power management. So when something goes wrong and none of the usual fixes work, it’s worth resetting it. The backlighting on the keyboard is one feature that’s controlled by the SMC. Before you reset the SMC, however, you should try one more thing:
- Unplug the power adapter from both your MacBook and the electrical outlet.
- Go to the Apple menu and choose Shutdown.
- Once your Mac has shut down, remove and re-insert the battery if it’s removable.
- Press the power button to start your Mac.
If that doesn’t work, here’s how to reset the SMC on Macs that don’t have the T2 security chip.
If the battery is non-removable
Turn The Lights Off Mac Os 11
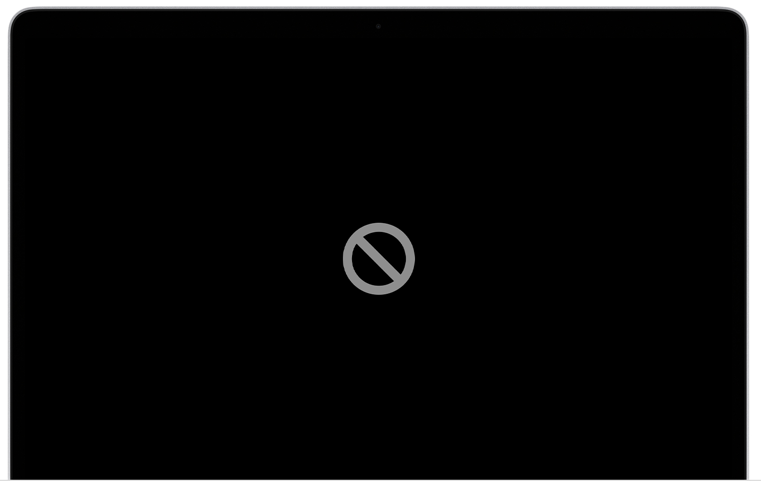
- Shutdown your Mac from the Apple menu.
- Press Shift-Control-Option on the left side of the keyboard, then press the power button (or TouchID button if you have a Mac with a Touch Bar) at the same time.
- Hold all the keys and the power button for ten seconds.
- Release all the keys.
- Press the power button again to turn on your Mac.
If the battery is removable
- Shutdown your Mac.
- Remove the battery.
- Press and hold the power button for five seconds.
- Reinsert the battery.
- Press the power button again to start up your Mac.
If your Mac has the Apple T2 security chip
- Shutdown your Mac.
- Press and hold the power button for ten seconds.
- Release the power button and wait a few seconds.
- Press the power button again to start up your Mac.
If that doesn’t work, try this:
Turn The Lights Off Mac Os Download
- Shutdown your Mac.
- Press and hold the right Shift key, the left Option key, and the left Control key for seven seconds. Your Mac might turn on and show the Apple logo on its display. Keep holding those keys and press and hold the power button for another seven seconds. Your Mac will turn off if it turned on earlier.
- Release all the keys and the power button.
- Press the power button again to turn on your Mac.
You might have discovered while you were trying to fix the backlighting problem that your keyboard isn’t as responsive as it should be. This can happen for a number of reasons, but there is a straightforward fix, using a tool I use a lot – CleanMyMac X. Here’s how you do it.
- Download, install and launch CleanMyMac X.
- Choose Optimization from the sidebar
- Go through each of the options, checking Login Items and Launch Agents for anything you don’t need. If you find anything, check the box next to it and click Remove. Do the same with Hung Applications.
- Choose Maintenance and go through the options, reading descriptions.
The backlight on your Mac’s keyboard is a very useful tool. So it’s frustrating when it doesn’t work as it’s supposed to. However, there are solutions and you should work your way through them above to try and fix it. If all else fails, contact Apple Support. And don’t forget to try the tip at the end.
Turn Off the Lights is a powerful, helpful app to dim your whole desktop and protect your eyes at night. It allows you to work or play in a dark environment without damaging your eyes. It also helps reduce eye-strain and radiation by breaking the brightness limit of your screen settings. The simplicity in this app lets you dim the screen with one click on the lamp button. And with a two-finger click, you get a quick settings menu to change the color and the opacity value of the dark layer.
Turn Off the Lights has helped more then 2 millions users on the browser platform such as Google Safari, Chrome, Firefox, Opera, and Maxthon. It’s a unique browser extension that creates a comfortable environment for watching videos in your web browser (YouTube, Vimeo, DailyMotion, Twitch.tv, Youku, etc.)
Features
- One click on the lamp button to dim the page
- Support multiple monitors screens
- Customize the layer tint color/image/video, opacity value up to 100%, keyboard shortcuts
- Option to start automatically with your computer
- Option to play video layer on to top of your desktop screen
- Option to shows a spotlight around your mouse cursor
- Option fade effects
- Option to focus the app in front of the black layer
- Advanced eye-protection planner