Trapped In A Whole Mac OS
What should you do if your MacBook Air cannot recover from Recovery Mode?
Recovery is a set of tools that you can rely on in the case of an emergency. This can include a drastic situation where you cannot get into OS X. Although it looks a great deal like OS X proper, Recovery’s capabilities are confined to essential maintenance tools to help you recover from a critical issue.
The current Mac operating system is macOS, originally named 'Mac OS X' until 2012 and then 'OS X' until 2016. Developed between 1997 and 2001 after Apple's purchase of NeXT, Mac OS X brought an entirely new architecture based on NeXTSTEP, a Unix system, that eliminated many of the technical challenges that the classic Mac OS faced. Love Chronicles: The Spell Strategy Guide for iPad, iPhone, Android, Mac & PC! Remove an evil curse that has caused a whole kingdom to be trapped in their dreams! Save a beautiful princess before it’s too late!! Shut down your Mac, turn it on while holding down Command+R. Your Mac will boot into the recovery partition. If you’re using an older Mac (from 2010 or earlier), there’s a chance that you can’t use Recovery Mode. On those devices, hold “Option” while turning your computer on, then select the recovery partition instead.
However, you may find that your MacBook Air or any Mac computer stuck in Recovery Mode. Here are some expert tips and advice on what to do if Mac is stuck on Recovery Mode.
What Is Recovery Mode?
macOS Recovery belongs to the built-in recovery system of your MacBook or computer. The different utilities in macOS Recovery help you:
Pro Tip: Scan your Mac for performance issues, junk files, harmful apps, and security threats
that can cause system issues or slow performance.
Offering more than 100 shades of professional quality cosmetics for All Ages, All Races, and All Genders. Enjoy free shipping and returns on all orders. Download South Park: The Fractured but Whole for MAC OS - System Requirements:OS.
Free Scan for Mac IssuesSpecial offer. About Outbyte, uninstall instructions, EULA, Privacy Policy.
- Get help online
- Reinstall macOS
- Restore stuff from Time Machine, and
- Repair or erase a hard disk
Without much difficulty, you can start up from it and use its utilities to recover from software issues or take other actions.
To use Recovery, just turn on your Mac and immediately press and hold Command + R. You may also use one of the other designated key combinations on your keyboard. Continue to hold until the Apple logo or a spinning globe appears.
Once you have started up successfully from Recovery, choose from the different utilities and then click Continue:
- Reinstall macOS or OS X – Download and then reinstall the Mac operating system.
- Restore from Time Machine – Restore your Mac from a Time Machine backup of your computer.
- Disk Utility – Repair or erase your startup disk or another hard disk.
- Get Help Online – Using Safari, you can browse the web to find help for your computer, including Apple Support. The system, though, disables browser plugins and extensions.
- Other Available Utilities – Firmware Password Utility, Network Utility, and Terminal are also available from the Utilities menu in the menu bar.
If you want to quit Recovery, you simply need to hit Restart or Shut Down from the Apple menu.
How to Get Out of Recovery Mode
There are times, however, when you get stuck in Recovery Mode for an unclear reason.
Newer Macs and certain older ones automatically attempt to start up from macOS Recovery over the internet when they fail to start up from the built-in recovery system. In this instance, a spinning globe shows up instead of an Apple logo when it’s startup time.
Some MacBook and Mac users have reported that they got stuck in Recovery Mode. One was in the process of installing macOS High Sierra on his MacBook Air. Suddenly, his computer restarted and couldn’t boot up. He was then trapped on the Recovery page and couldn’t reinstall any operating system at all.
According to the system, there isn’t enough storage on his hard drive. To make matters worse, he didn’t have any Time Machine saved OS either.
The main problem here is when you are stuck, you cannot re-download an operating system. Relax, though, because we just might have an expansive list of potential solutions for you.
Before getting to work with these solutions, make sure to always clean up your Mac using a reliable Mac optimizer tool. This will help avoid junk files and other space hogs from getting in the way of your Mac’s processes and causing errors.
Try the fixes we listed below to get out of the Recovery rut:
Restart Your Mac
Shut down your machine, wait 30 seconds, and then restart it. You may also start your computer in Safe Mode, and then restart normally afterwards. Note that this is slower than your standard computer startup.
Create a New User Account
Follow these steps:
- Open Users & Groups Preferences.
- Click on the lock icon. Afterwards, enter your Admin password once prompted.
- On the left side under Current User, you’ll find an Add [+] button under Login Options. Click on it.
- Create a new Admin user account.
- Once done, log out of your current account and log into the new one.
If the problem stops, you might want to try migrating to the new account, transferring your files there.
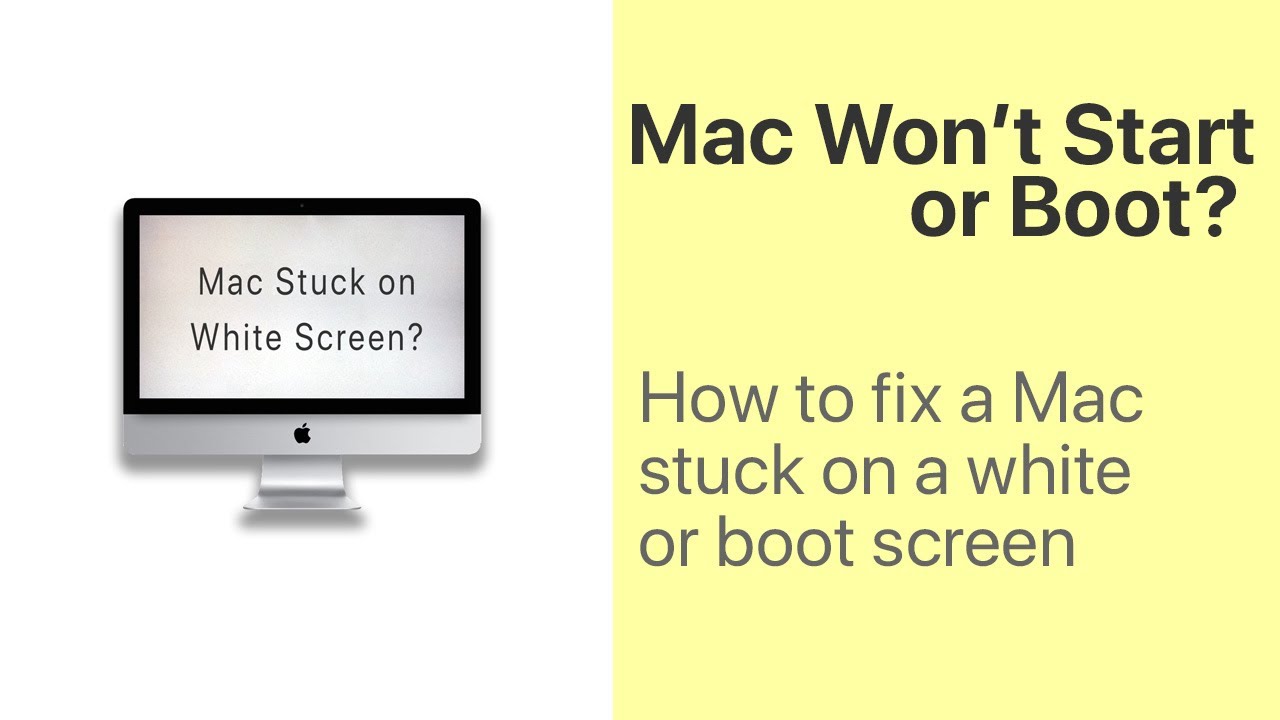
Reset Your PRAM and NVRAM
Nonvolatile random access memory (NVRAM) is a small amount of memory. Macs use it to store settings and access them right away. Settings stored in NVRAM include sound volume, time zone, display resolution, and startup-disk selection.
Parameter RAM (PRAM) stores similar information. Take note that you need to follow the same steps to reset both.
Here are steps to reset your NVRAM properly:
- Shut down your Mac.
- While turning it on, immediately press and hold the Option, Command, P and R keys together. Release these keys after 20 seconds. During these times, your computer might appear to restart.
- Once your Mac has started up, open System Preferences. Adjust any settings that have been reset, such as sound volume and display resolution.
Reset the System Management Controller
The System Management Controller (SMC) is responsible for a number of functions on Intel-based Macs. These functions include responding to power button presses, battery management, thermal management, and ambient light sensing. They also include keyboard backlighting, battery status indicator lights, and Sudden Motion Sensor (SMS).
There are several indicators that it’s time to consider resetting the SMC. These include your Mac not responding when you press the power button. A reset is also potentially helpful in certain situations, such as when your Mac:
- Sleeps or shuts down unexpectedly
- Performs unusually slowly
- Gets stuck in Recovery
On a Mac notebook with a removable battery, restart the SMC with these steps:
- Shut down your MacBook.
- Remove the battery.
- Press and hold the power button for some five seconds.
- Reinstall the battery.
- Press the power button again to turn on your machine.
On a MacBook with a non-removable battery:
- Select Apple menu > Shut Down.
- Once your machine is off, press Shift-Ctrl-Option on the left side on the built-in keyboard. Press the power button simultaneously. For 10 seconds, hold the keys along with the power button. If you’re using a MacBook Pro with Touch ID, Touch ID also serves as the power button.
- Release the keys.
- Press the power button once more to switch on your Mac.
Find other instructions for resetting the SMC here.
Erase and Install OS X
Here are steps you should follow:
- Restart your computer.
- Immediately after the chime, hold down the Command + R keys until you see the Apple logo.
- Once the Utility Menu appears, select Disk Utility. Click Continue.
- When Disk Utility loads, choose the drive (out-dented entry) from the Device list.
- In Disk Utility’s toolbar, click on the Erase icon. You will see a drop down panel.
- Set the Format type to Mac OS Extended (Journaled).
- Click Apply, and then wait for the Done button to activate. Click on it.
- Quit Disk Utility.
- Return to the Utility Menu.
- Choose Reinstall OS X. Click Continue.
If you find the compelling need to reinstall macOS, you may also use a bootable installer. Here, you can use an external drive or secondary volume as a startup disk from which you can install the operating system. Follow the steps straight from Apple Support.
Final Notes
Recovery is a set of tools that aids you through an emergency. These dire situations include a critical problem that you need to recover from. MacBooks and other Mac machines, however, can get stuck in Recovery Mode and encounter boot-up problems. Use the solutions above to find the best fix for your specific case.
Have you ever come across this fairly common issue with Recovery Mode? Let us know more about your experience!
See more information about Outbyte and uninstall instructions. Please review EULA and Privacy Policy.
Every major version of Mac OS X macOS has come with a new default wallpaper. As you can see, I have collected them all here.
While great in their day, the early wallpapers are now quite small in the world of 5K and 6K displays.
If you want to see detailed screenshots of every release of OS X, click here.
If you are looking for Mac OS 9 wallpapers, this page is for you.
Sponsored by Rogue Amoeba
Rogue Amoeba is proud to sponsor the 512 Pixels Wallpaper and Screenshot Library. We’ve been making high-quality native MacOS audio software since this was cutting edge, way back in 2002. If you need to do anything with audio on your Mac, Rogue Amoeba can help.
Visit our site to check out all our great audio utilities.
10.0 Cheetah & 10.1 Puma
The first two releases of Mac OS X shared the same wallpaper. The sweeping blue arcs and curves helped set the tone of the new Aqua interface.
Download 5K version.
Download 6K version.
10.2 Jaguar
Jaguar took the same Aqua-inspired theme but added some depth and motion to things. In my head, the trails streaking across the screen were from a set of comets.
Download 5K version.
Download 6K version.
10.3 Panther
While Panther inflicted Macs everywhere with Brushed Metal, its wallpaper stayed on brand, refreshing the original 10.0 image.
Download 5K version.
Download 6K version.
10.4 Tiger
Many consider Tiger to be the best “classic” version of Mac OS X. While that may or may not be true, it is my favorite Aqua-inspired wallpaper.
Download 5K version.
Download 6K version.
10.5 Leopard
Complete with a revised, unified user interface and shiny new Dock, 10.5 broke the Aqua mold. As such, Leopard was the first version of OS X to break from the Aqua-themed wallpaper. It ushered in the “space era” of OS X wallpapers, which was used heavily in the new Time Machine interface as well.
Download 5K version.
Download 6K version.
10.6 Snow Leopard
The “no new features” mantra for Snow Leopard didn’t ban a new wallpaper, thankfully. This starscape is still one of my favorites.
Download 5K version.
Download 6K version.
10.6 Snow Leopard Server
The server version of Snow Leopard came with its own unique wallpaper that is a real treat:
Download 5K version.
Download 6K version.
10.7 Lion
Lion kept up the space theme, this time showing off the Andromeda galaxy. The space nerd in me likes the idea, but the execution of this one leaves dead-last on my list of favorites.
Download 5K version.
Download 6K version.
10.8 Mountain Lion
Just like Snow Leopard before it, with Mountain Lion, Apple opted to clean up and revise the existing theme as opposed to changing directions for what would be a less-impactful release of OS X.
Download 5K version.
Download 6K version.
10.9 Mavericks
Mavericks marked the beginning of Apple’s “California location” naming scheme for Mac releases. The wave depicted looks as intimidating as the ones in the famous surfing location.
Download 5K version.
Download 6K version.
10.10 Yosemite
Yosemite brought another UI refresh to the Mac, making things flatter and more modern. The wallpaper ushered in a new era based on … well … mountains.
Download 5K version.
Download 6K version.
10.11 El Capitan
Named after a breathtaking spot in Yosemite National Park, El Capitan was a clean-up year after 10.10.
Download 5K version.
Download 6K version.
10.12 Sierra
More mountains.
Download 5K version.
Download 6K version.
10.13 High Sierra
Even more mountains.
Download 5K version.
Download 6K version.
10.14 Mojave
No more mountains! Mojave brought a new system-wide Dark Mode, and the OS shipped with two versions of its default wallpaper to match. Users could even have macOS slowly fade between the two background images over the course of the day.
Download 5K versions:
Download 6K versions:
10.15 Catalina
macOS Catalina brought big changes to the Mac, including the ability to run iPad apps natively, opening the platform up to a much larger number of developers than ever before. Catalina shipped with multiple variants of its default wallpaper, and the ability to shift between them as time progresses throughout the day:
Download 6K versions:
macOS Big Sur
This version of macOS is such a big deal, Apple changed the version number to 11.0. It will be the OS that brings support for Apple Silicon-powered Macs, and features a brand new design.
Download 6K versions:
Trapped In A Whole Mac Os Sierra
Become a member of 512 Pixels. Support projects like these, receive exclusive content in the monthly newsletter and enjoy advanced screenings of my YouTube videos.