Tex Oneman Mac OS
- TeX Distributions. If you’re new to TeX and LaTeX or just want an easy installation, get a full TeX distribution. The TeX Users Group (TUG) has a list of notable distributions that are entirely, or least primarily, free software.
- TeX Live Utility is a Mac OS X graphical interface for TeX Live Manager, which is a tool provided with TeX Live 2008 and later, for updating, installing, and otherwise managing TeX Live. TeX Live Utility aims to provide a native Mac OS X interface for the most commonly used functions of the TeX Live Manager command-line tool.
MacOS Big Sur elevates the most advanced desktop operating system in the world to a new level of power and beauty. Experience Mac to the fullest with a refined new design. Enjoy the biggest Safari update ever. Discover new features for Maps and Messages. Get even more transparency around your privacy. The same feature is also available on OS X which allows you to use small “phrases” or “a bunch of letters” as a replacement for a larger phrase that’s automatically entered when you type in the shortcut. In this article, we’ll be showing you how to set up text shortcuts on Mac, along with how to save and restore any text shortcut.
With Messages for Mac, you can send unlimited messages to any Mac, iPhone, iPad, or iPod touch that uses iMessage, Apple's secure-messaging service. iPhone owners can use it for SMS and MMS messages, too.
Set up iMessage
iMessage is the Apple messaging service you get automatically with your Apple ID.If Messages asks you to sign in, use the same Apple ID that you use with Messages on your iPhone and other devices. It's usually the same Apple ID that you use for iCloud, the iTunes Store, the App Store, and the account you created when you first set up your Mac.
Learn what to do if you get an error when trying to sign in to iMessage.
Have a conversation
- Click the New Message button at the top of the Messages window.
- Type the recipient's name, email address, or phone number, or click and choose a recipient. If they're in your Contacts app, Messages finds them as you type. To start a group conversation, just add more recipients.
- Type your message in the field at the bottom of the window, then press Return to send it.
- To include emoji, click .
- To include an image or other file, just drag or paste it into the message field.
- To include an audio recording, click and record your message.
- To add other items, such as Memoji stickers, GIFs, and message effects, click the apps button .
- After starting a conversation, click the Information button (or Details) in the upper-right corner of the window to take actions such as these:
- Use FaceTime to start an audio call or video call .
- Share a screen .
- Hide alerts, so that you aren't disturbed by notifications about the conversation.
- Share your location temporarily or indefinitely, or send your current location. You can also see the recipient's location—if they're sharing their location with you.
- See all of the photos and files that were exchanged in the conversation.
- Customize the group, such as by changing the group's name or photo, adding members to the group, or leaving the group. If the group has four or more members, you can remove members: Control-click the member's name, then choose Remove from Conversation.
New in macOS Big Sur
macOS Big Sur introduces new features to improve conversations:
- Pin a conversation to the top of the conversation list so that you can quickly get to it. Just Control-click the conversation to open a shortcut menu, then choose Pin.
- Help bring your message to the attention of a group member: Either click their name after you type it, or include the @ symbol before their name: “@Jocelyn, see you then!” When you mention someone, their name is highlighted in the message, and they will receive a notification letting them know they’ve been mentioned.
- Create an inline reply to a specific message in a conversation: Control-click the message to open a shortcut menu, then choose Reply. Or click a bubble to select it, then press Command-R.
- Use iMessage apps to add effects to your message.
Use iMessage apps
Starting with macOS Big Sur, Messages includes iMessage apps near the message field. Use it to choose items from your Photos library, add Memoji stickers, add trending GIFs using #images, and use Message Effects such as balloons, confetti, or lasers.
Add a tapback to a message
A Tapback is a quick response that expresses what you think about a message, such as that you like it or think it's funny. Your Tapback is visible to everyone in the conversation who is using iMessage.
- Control-click a message bubble to open a shortcut menu.
- Choose Tapback from the menu.
- Click a Tapback to add it to the message bubble.
Here's another way to add a Tapback: Click a bubble to select it, then press Command-T.
Use Siri to send messages
You can also use Siri to send, read, and reply to Messages. Examples:
- ”Send a message to Susan and Johnny saying I'll be late' or ”Tell Johnny Appleseed the show is about to start” or ”Text a message to 408 555 1212.”
- ”Read the last message from Brian Park” or ”Read my new messages.”
- ”Reply that's great news” or ”Tell him I'll be there in 10 minutes.”
Send text messages to anyone
If you have an iPhone with a text messaging plan, learn how to set up text message forwarding so you can send and receive SMS and MMS messages from your Mac.
Delete a message or conversation
When you delete a message or conversation, it's permanent: You can't get it back.
Tex Oneman Mac Os Catalina
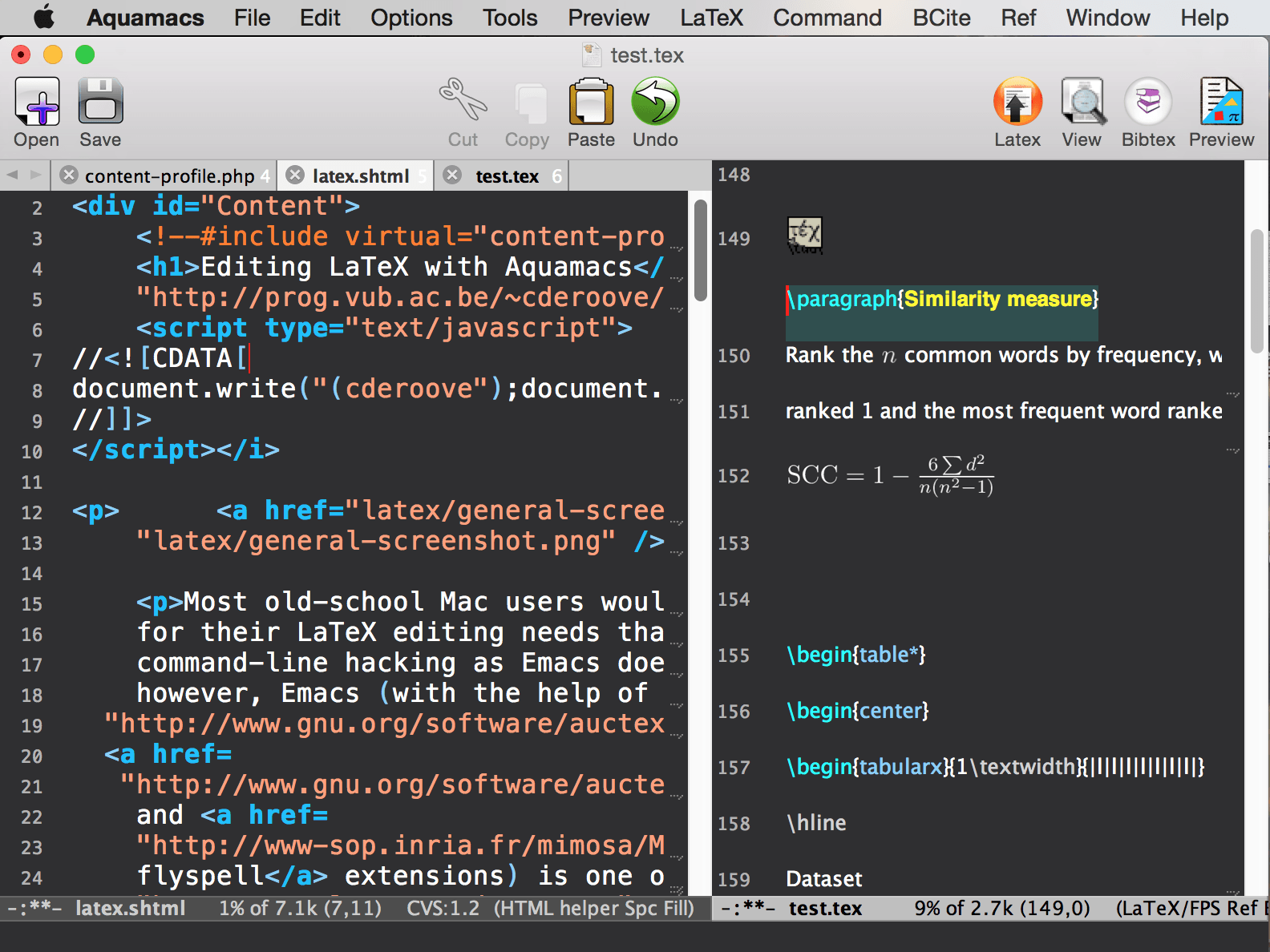
Delete a message
- Click a message bubble to select it.
- Choose Edit > Delete.
Delete a conversation
- Control-click a conversation to open a shortcut menu.
- Choose Delete Conversation.
- Click Delete.
FaceTime is not available in all countries or regions.
Tex Oneman Mac Os X
Version 12.2.0.3.780:- Touch screen control of live performance using Android remote control. In the Live window the JmRemote app provides all the interactions otherwise provided by PC screen and keyboard. Instead of first looking at the screen to find a function and then looking at the keyboard to find the corresponding key, you now look at the tablet to find the function and just touch it directly. If a menu is chosen that changes the functions of all buttons, then the new functions will be displayed in the buttonlabels of the Android app as well as on the PC screen.
- VSTi support. Use VST instruments, not all of them will work but there is a large collection of freeware synthesizers that sound excelent in One Man Band. Only available in Windows XP, Vista, 8 and 10. Not in Mac Os and Windows 7.
- Style Editor is completely redesigned. Simple and Advanced View. Event editing in eventslist, pianoroll or staff. Easy instrument editing with knobs.
- Chords and Lyrics. This new window will play melody and accompaniment from any 'plain vanilla' text file with chords and lyrics copied anywhere from the internet. Additionally you can make it a structured song file with stylevariations and export it to a MIDI file.
- Karaoke enhancements. Support for Unicode (Chinese, Arabic etc. characters). Dynamic background pictures.
- Sequencer/Arranger window. More intuitive edit window.