Targeting Change Mac OS
If your Mac is currently in Target Disk mode, press and hold the Power button until it turns off, then restart it. Open the Disk Utility app from your Utilities folder and select your Macintosh HD in the sidebar. Disk Utility lists the hard drive format at the top of the window, beneath the hard drive name. If your target Mac is turned ON, go to System Preferences Startup Disk and select Target Disk Mode. Once you have Target Mode turned ON, you are all set to transfer files. Tim Cook says Apple is now selling more M1 Macs than Intel-based models, despite them only being released in November — Despite only being released in November, sales of the M1-powered MacBook Air, MacBook Pro, and Mac mini now represent the majority of Mac sales, outperforming Mac computers powered.
Summary: This post introduces Mac's Target disk mode, which includes what is Target disk mode on Mac, how to start M1 Mac to Target disk mode, and how to use it for data recovery and file transferring.
In this article, you'll get the details about how to use Target Disk Mode to transfer files:
- 1. Connect the target Mac to your Mac.
- 2. Restart your Mac to Target Disk Mode.
- 3. Copy or transfer files from the target Mac to your Mac.
What is Target disk mode on Mac?
Target disk mode is a boot mode that makes the target Mac's startup disk work like an external hard drive on another Mac computer. By connecting two Macs together with Target disk mode, you can browse and open your files stored on the target startup disk. It helps a lot when you need to recover data from Mac that won't turn on.
How to Start Mac to Target disk mode?
To get into Mac target disk mode, you can follow the following guide step by step.
1. Preparations for Target disk mode
Before you get into Target disk mode, you need to prepare those things in advance.
Targeting Change Mac Os Background
- Two compatible Mac computers with Firewire or Thunderbolt ports. One is the target Mac that you want to transfer files from. And the other host Mac is that your files are transferred to.
- A Firewire or Thunderbolt cable. Either a Firewire cable or a Thunderbolt cable is needed for connecting two Macs. A USB cable is not working for this.
- Power charger. AC power source is necessary for MacBooks, in case the Mac runs out of power in Target disk mode.
2. Boot the target Mac into Target disk mode
Note: If either of the two computers has macOS 11 Big Sur installed, you must connect the two computers using a Thunderbolt cable.
2.1 For Intel Mac computers:
- 1. Connect two Macs both through the Firewire or Thunderbolt cable mentioned above.
- 2. If your Mac is turning on, click the Apple logo and go to System Preferences>Startup Disk and click on Target Disk Mode to restart your Mac into Target Disk Mode.

If your Mac won't turn on right now, you can force your Mac to shut down by holding the power button, and then reboot Mac with the T key pressed.
- 3. Then you'll see a Thunderbolt or FireWire icon on screen, which means that the Mac is in Target disk mode.
- 4. Wait until the host Mac detects your target Mac and recognizes its startup disk as an external hard drive.
- 5. Then you can go ahead to copy or transfer files from the target Mac to the host Mac easily.
2.2 For Mac with Apple Silicon M1 chip:
- 1. Connect the M1 Mac with the second Mac with a USB, USB-C, or Thunderbolt cable.
- 2. Shut down your M1 Mac, then press and hold the power button until you see the 'Loading startup options' on your screen.
- 3. Click Options, then click Continue with the requested password for your administrator account.
- 4. From the top menu, select Utilities > Share Disk, and click the disk or volume that you want to share, then click on Start Sharing option.
- 5. On the second Mac, click Finder > Locations > Network.
- 6. In the Network window of the second Mac, double-click your M1 Mac that are sharing disk or volume, click Connect As, select Guest in the Connect As window, then click Connect.
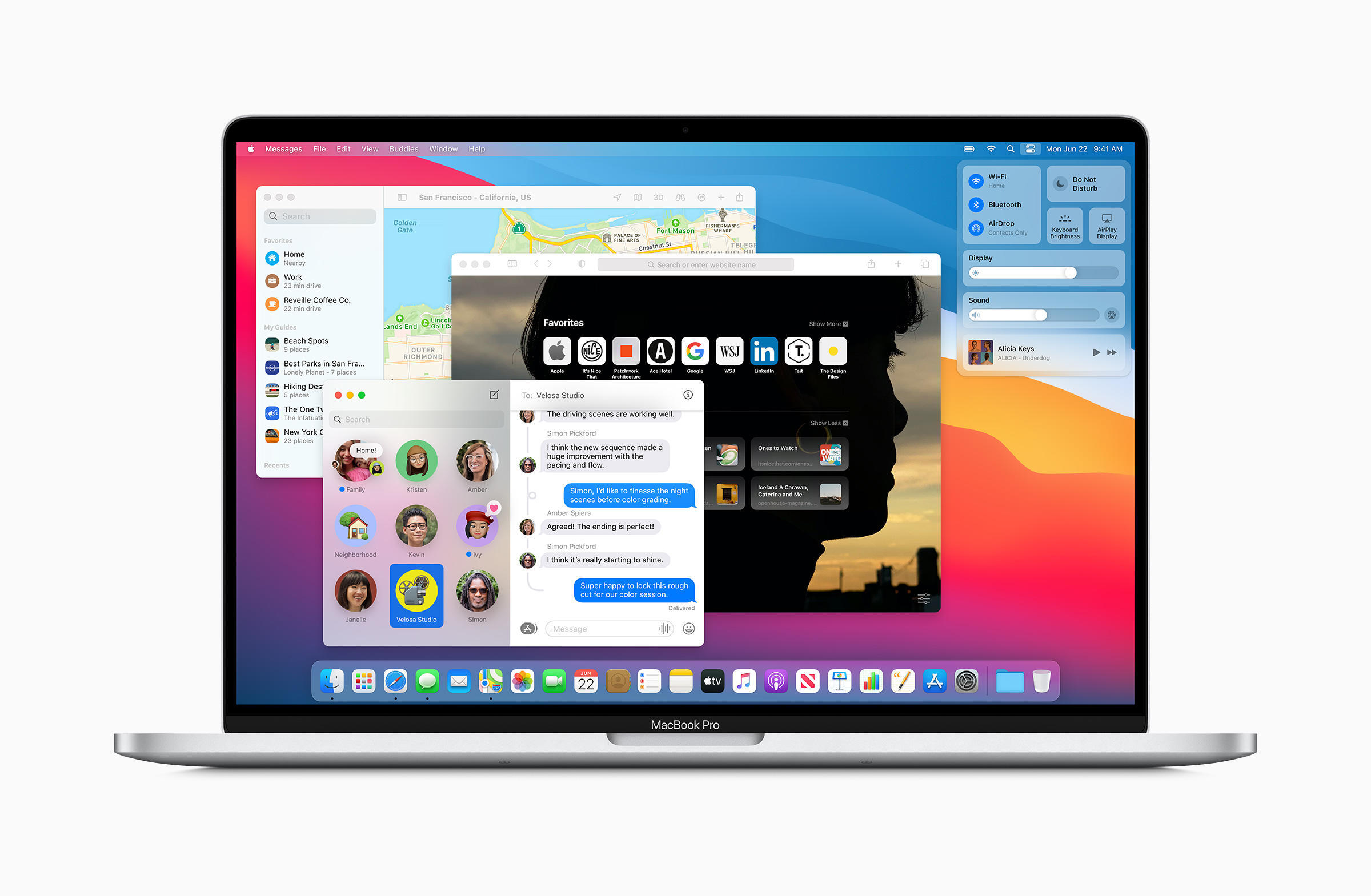
Mac Os Change Desktop
Then, you are unable to share files between your M1 Mac and another Mac using the new way of 'Target Disk Mode', Mac Sharing Mode, which turns your Mac into an SMB network file share.
Target disk mode won't work, how to transfer or recover files from Mac?
Mac Os Change Mac Address
Sometimes, you can't boot your Mac into Target disk mode, especially if you don't buy the right Thunderbolt cable. And if your Mac is introduced in 2018 or later, Target disk mode won't work either. You can't externally access files on Mac that is secured by Apple T2 chip.
Then, you'll endeavor to recover files from the Mac that won't boot with some applications, which iBoysoft Data Recovery Software for Mac can help with. With this software, all you need is to recover files from the Mac in macOS Recovery mode and then backup data to an external hard drive, pure and simple.
When to use Mac's Target disk mode?
Then, what exactly Target disk mode is for and when you should take advantage of this mode?
- Transfer loads of files from one Mac to another.
- Migrate your data from old Mac to a new Mac.
- Access the startup disk's data when Mac won't boot.
- Recover or get files off the problematic Mac when Macintosh is not mounted.
- Restore access to the damaged Mac by externally booting from the target startup disk on the host Mac.
When you need file transferring or data recovery from one Mac to another, taking advantage of Mac Target disk mode helps a lot. But when the situation is out of its control, a reliable software like iBoysoft Data Recovery for Mac would help you out as well.