Pop It (GameDevMatt) Mac OS
Pop!OS 20.04 is OUT and it is SURPRISINGLY receiving a lot of positive response. People are switching to this distro in huge numbers and it's getting tremen. Pop!OS and Ubuntu both include the GNOME desktop environment by default. A desktop environment is responsible for the look and feel of the graphical desktop, and includes many of the key programs that get used every day. You can install an alternative desktop environment using the instructions below.
Tips for Apple-warning.com POP-UP Scam removal
Apple-warning.com POP-UP Scam is displayed on a rogue page –Apple-warning.com. It says that the visitor’s device is infected with viruses and encourages them to download and install some potentially unwanted application (PUA) that supposed to remove detected threats. Typically, users do not visit this type of pages with purposes. They end up to this site as a redirect when visiting any unprotected site or when some potentially unwanted app already installed on their device.
The text in the Apple-warning.com POP-UP Scam page states that the user’s iPhone and its battery are infected and damaged by three viruses. It encourages removing these viruses soon or, otherwise they will cause even more damage. It recommends an application called Super BlockerAd to fix the issues arisen. Remember, no any sites will inform about any infections occur on your device. Clearly, all the claiming of the Apple.warning.com is false. Usually, programs that are promoted through this way are not the trustworthy. Most often, such apps are designed to download/install other unwanted apps such as adware, browser hijackers or even Trojan or Ransomware infection.
Besides displaying rogue pages, PUPs cause shady redirects to sponsored, affiliated and malicious pages through redirects the users on the browsing session to some hackers’ site all the time they open their browsing tab and Window. More often than not they feed users with ads and/or collect various data. They display coupons, banners, surveys, pop-ups, and/or other types of ads. It is not safe to click on such ads – they tend to open various untrustworthy pages (like apple-warning.com) or cause downloads and installations of potentially malicious apps. Also, PUAs can track users’ browsing information like user’s IP addresses, geo-locations, addresses of visited pages, entered search queries, etc. These data could be used in illicit way to generate illicit income that can cost on privacy and can cause identity exposure. To prevent such things, immediately remove Apple-warning.com POP-UP Scam from the browsers.
Text in a pop-up displayed by apple-warning[.]com site:
Apple Security
Tuesday
14 April 2020
(3) Viruse has been detected on your
iPhone and battery has been infected
and damaged.
If you do not remove this malware now, it may cause
more damage to your device. How to fix this:
Step 1: Tap the button below & install the recommended
virus protection tool for free from the AppStore
Step 2: Run the app to remove all malware to repair your
phone to 100%
1 minutes and 26 seconds
Download and Install
Detected by Apple
Beware from bundled software- PUPs could be hidden inside
Some potentially unwanted programs have their official websites. However, most commonly, the users install them unintentionally. Most often, software bundling method is used for the PUPs distribution. It allows pre-packaging of the PUPs with some other software and offer the package for the download on some secondary downloading channels. Rushed the download and skipping through most of the installation steps, the users lead the unwanted apps installation to their device. In other word, the secret intrusion can be prevented by paying a close attention to the download/install moment:
- Always use official websites and direct links
- Avoid torrents and porn and other similar sites
- Check software review before the download
- During installation, choose Custom/Advanced option
- Employ antivirus tool for betterment
Remove Apple-warning.com POP-UP Scam
Manual malware removal guide is provided below in step by step manner. Follow it so that you will not find any trouble during removal process. You can use some reputable antivirus tool to automatically remove Apple-warning.com POP-UP Scam from the device.
Special Offer (For Macintosh)
Apple-warning.com POP-UP Scam can be creepy computer infection that may regain its presence again and again as it keeps its files hidden on computers. To accomplish a hassle free removal of this malware, we suggest you take a try with a powerful antimalware scanner to help you getting rid of this virus
Remove Files and Folders Related to Apple-warning.com POP-UP Scam
Open the “Menu” bar and click the “Finder” icon. Select “Go” and click on “Go to Folder…”
Step 1: Search the suspicious and doubtful malware generated files in /Library/LaunchAgents folder
Type /Library/LaunchAgents in the “Go to Folder” option
In the “Launch Agent” folder, search for all the files that you have recently downloaded and move them to “Trash”. Few of the examples of files created by browser-hijacker or adware are as follow, “myppes.download.plist”, “mykotlerino.Itvbit.plist”, installmac.AppRemoval.plist”, and “kuklorest.update.plist” and so on.
Step 2: Detect and remove the files generated by the adware in “/Library/Application” Support folder
In the “Go to Folder..bar”, type “/Library/Application Support”
Search for any suspicious newly added folders in “Application Support” folder. If you detect any one of these like “NicePlayer” or “MPlayerX” then send them to “Trash” folder.
Step 3: Look for the files generated by malware in /Library/LaunchAgent Folder:
Go to Folder bar and type /Library/LaunchAgents
You are in the “LaunchAgents” folder. Here, you have to search for all the newly added files and move them to “Trash” if you find them suspicious. Some of the examples of suspicious files generated by malware are “myppes.download.plist”, “installmac.AppRemoved.plist”, “kuklorest.update.plist”, “mykotlerino.ltvbit.plist” and so on.
Step4: Go to /Library/LaunchDaemons Folder and search for the files created by malware
Type /Library/LaunchDaemons in the “Go To Folder” option
In the newly opened “LaunchDaemons” folder, search for any recently added suspicious files and move them to “Trash”. Examples of some of the suspicious files are “com.kuklorest.net-preferences.plist”, “com.avickUpd.plist”, “com.myppes.net-preference.plist”, “com.aoudad.net-preferences.plist” and so on.
Step 5: Use Combo Cleaner Anti-Malware and Scan your Mac PC
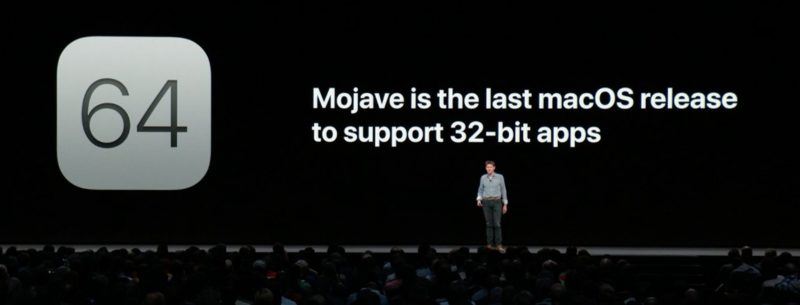
The malware infections could be removed from the Mac PC if you execute all the steps mentioned above in the correct way. However, it is always advised to be sure that your PC is not infected. It is suggested to scan the work-station with “Combo Cleaner Anti-virus”.
Special Offer (For Macintosh)
Apple-warning.com POP-UP Scam can be creepy computer infection that may regain its presence again and again as it keeps its files hidden on computers. To accomplish a hassle free removal of this malware, we suggest you take a try with a powerful antimalware scanner to help you getting rid of this virus
Once the file gets downloaded, double click on combocleaner.dmg installer in the newly opened window. Next is to open the “Launchpad” and press on “Combo Cleaner” icon. It is advised to wait until “Combo Cleaner” updates the latest definition for malware detection. Click on “Start Combo Scan” button.
A depth scan of your Mac PC will be executed in order to detect malware. If the Anti-virus scan report says “no threat found” then you can continue with guide further. On the other hand, it is recommended to delete the detected malware infection before continuing.
Now the files and folders created by the adware is removed, you have to remove the rogue extensions from the browsers.
Remove Apple-warning.com POP-UP Scam from Internet Browsers
Delete Doubtful and Malicious Extension from Safari
Go to “Menu Bar” and open “Safari” browser. Select “Safari” and then “Preferences”
In the opened “preferences” window, select “Extensions” that you have recently installed. All such extensions should be detected and click the “Uninstall” button next to it. If you are doubtful then you can remove all the extensions from “Safari” browser as none of them are important for smooth functionality of the browser.
In case if you continue facing unwanted webpage redirections or aggressive advertisements bombarding, you can reset the “Safari” browser.
“Reset Safari”
Open the Safari menu and choose “preferences…” from the drop-down menu.
Go to the “Extension” tab and set the extension slider to “Off” position. This disables all the installed extensions in the Safari browser
Next step is to check the homepage. Go to “Preferences…” option and choose “General” tab. Change the homepage to your preferred URL.
Also check the default search-engine provider settings. Go to “Preferences…” window and select the “Search” tab and select the search-engine provider that you want such as “Google”.
Next is to clear the Safari browser Cache- Go to “Preferences…” window and select “Advanced” tab and click on “Show develop menu in the menu bar.“
Go to “Develop” menu and select “Empty Caches”.
Remove website data and browsing history. Go to “Safari” menu and select “Clear History and Website Data”. Choose “all history” and then click on “Clear History”.
Remove Unwanted and Malicious Plug-ins from Mozilla Firefox
Delete Apple-warning.com POP-UP Scam add-ons from Mozilla Firefox
Open the Firefox Mozilla browser. Click on the “Open Menu” present in the top right corner of the screen. From the newly opened menu, choose “Add-ons”.
Go to “Extension” option and detect all the latest installed add-ons. Select each of the suspicious add-ons and click on “Remove” button next to them.
In case if you want to “reset” the Mozilla Firefox browser then follow the steps that has been mentioned below.
Reset Mozilla Firefox Settings
Open the Firefox Mozilla browser and click on “Firefox” button situated at the top left corner of the screen.
In the new menu, go to “Help” sub-menu and choose “Troubleshooting Information”
In the “Troubleshooting Information” page, click on “Reset Firefox” button.
Confirm that you want to reset the Mozilla Firefox settings to default by pressing on “Reset Firefox” option
The browser will get restarted and the settings changes to factory default
Delete Unwanted and Malicious Extensions from Google Chrome
Open the chrome browser and click on “Chrome menu”. From the drop down option, choose “More Tools” and then “Extensions”.
In the “Extensions” option, search for all the recently installed add-ons and extensions. Select them and choose “Trash” button. Any third-party extension is not important for the smooth functionality of the browser.
Reset Google Chrome Settings
Open the browser and click on three line bar at the top right side corner of the window.
Go to the bottom of the newly opened window and select “Show advanced settings”.
In the newly opened window, scroll down to the bottom and choose “Reset browser settings”
Click on the “Reset” button on the opened “Reset browser settings” window
Restart the browser and the changes you get will be applied
The above mentioned manual process should be executed as it is mentioned. It is a cumbersome process and requires a lot of technical expertise. And hence it is advised for technical experts only. To be sure that your PC is free from malware, it is better that you scan the work-station with a powerful anti-malware tool. The automatic malware removal application is preferred because it doesn’t requires any additional technical skills and expertise.
Special Offer (For Macintosh)
Apple-warning.com POP-UP Scam can be creepy computer infection that may regain its presence again and again as it keeps its files hidden on computers. To accomplish a hassle free removal of this malware, we suggest you take a try with a powerful antimalware scanner to help you getting rid of this virus
Download the application and execute it on the PC to begin the depth scanning. Once the scanning gets completed, it shows the list of all the files related to Apple-warning.com POP-UP Scam. You can select such harmful files and folders and remove them immediately.
Using a Mac OSX PC and running another account along with its default email client will be added advantage. Due to user convenience, people can follow these steps and can set up your Exchange Email Account in Mac OS.
Before setting up any account, make a note that users have to create an email account using Mail. The steps are given below as:
Steps to follow before creating any account:
- Open Mail and then select Preferences.
When you will click Preferences, a tab will be opened named Account. Click it.
A window will be opened for Account and now click + at the bottom of the window.
Now enter your credentials (user name, password and e-mail id) and then click Continue.
Now click Create.
The email account will be set automatically.
Steps to create Office 365 Email Account on Mac OS X:
Using Office 365 has bought a revolution as the applications are accessed through 128-bit SSL/TSL encryption. This ensures a security feature in accordance with the Microsoft Trustworthy Computing initiative.
After security, the major concern is reliability. Using Office 365, if there is an outage at one datacenter, the other can act as a backup.
Another scene about using Office 365 is that the user mailboxes are supported up to 25 GB (they can be customized too). Seeing these advantages, let us initiate to create Office365 Email Account on Mac OS X:
Step 1: Start Mac Mail.
Step 2: Click Mail > Add Account.
Step 3: Now enter Full Name, Email Address and Password, and then click Continue.
Step 4: An Incoming Mail Server window will be opened. Set the Account Type as Exchange and set the description to identify your account (e.g Office 365).
Step 5: Set the Incoming Mail Server to “outlook.office365.com”. Set the User Name and enter Password.
Tick the Contacts and Calendars in the “Also Setup” field.
Step 6: Click Continue.
Step 7: Your account summary will be displayed and click Create.
Step 8: OS X Mail will be connected to your new Office 365 account.
Steps to create POP Email account On Mac OS X:
This is a short from for Post Office Protocol version 3. Using POP3, the e-mail is sent to your address is stored on the mail server until it is downloaded via your e-mail client. After the download of the e-mail, it is removed from the server altogether.
Having a POP3 account, the user can read emails as it creates a local copy in computer and the original message is deleted from the server.
Step 1: Start Mac Mail.
Step 2: Click Mail > Add Account.
Step 3: Now enter Full Name, Email Address and Password, and then click Continue.
Step 4: An Incoming Mail Server window will be opened. Set the Account Type as POP and set the description to identify your account.
Step 5: Set the Incoming Mail Server to pop3.hosts.co.uk. Set the User Name as your mail box name and enter Password, then click Continue.
Step 6: Check mark the box Use Secure Sockets Layer.
Step 7: Set Authentication to Password and click Continue.
Step 8: After clicking Continue, enter the Description for your Outgoing Mail Server. If you have purchased Authenticated SMTP Access, set the server name and check mark Use Only This Server.
Step 9: Now Tick Use Authentication and enter the User Name and Password, then click Continue.
Step 10: Your account summary will be displayed. Check mark Take Account Online and click Create.
Steps to create IMAP Email account On Mac OS X:
It is known as Internet Message Access Protocol. From the above stated POP3 account, IMAP is the better option as the user can tap into the synced (updated) account from any device with IMAP. In case of POP3, email is downloaded from a server to a single computer, and then it is deleted from the server.
Step 1: Start Mac Mail.
Step 2: Click Mail > Add Account.
Step 3: Enter Full Name, Email Address and Password, and click Continue.
Step 4: In the Incoming Mail Server window, set the Account Type as IMAP and set the description to identify your account.
Step 5: Set the Incoming Mail Server to imap.1and1.com. Set the User Name and enter Password, then click Continue.
Step 6: After clicking Continue, a notice will be shown as Additional Account Information Required, click Next.
Step 7: Now enter the additional Incoming Mail Server Info (Enter Port No, Check mark Use SSL and enter Password), then click Next after finished.
Step 8: Your account summary will be displayed. Check mark Take Account Online and click Create.
Step 9: OS X Mail will be connected to your new IMAP account and downloading will begin to your inbox.
Steps to create Exchange Email account On Mac OS X:
This protocol is introduced by Microsoft and all email items are stored on the central Exchange mail server that can be checked using a capable mail client (such as MS Outlook). Messages can also be saved in local folders locally offline.
Step 1: Start Mac Mail.
Step 2: Click Mail > Add Account.
Step 3: Select Exchange and click Continue.
Step 4: Type your name, email address and password, click Continue.
Step 5: In the Incoming Mail Server window, set the Account Type as Exchange 2007. (EI Capitan users may not see this window) and set the description to identify your account.
Step 6: Set the Incoming Mail Server to mail.ucsd.edu. Set the User Name and enter Password.
Step 7: Check mark Address Book Contacts and iCal calendars, then click Continue.
Step 8: Mac OS 10.8.x users may see additional screen for ‘Incoming Mail Security’. Check mark Use SSL and click Continue. (El Capitan will ask to select the apps you want to use with this account and click Done).
Step 9: Your account summary will be displayed and click Create.
Step 10: OS X Mail will be connected to your new Exchange account and downloading will begin to your inbox.
• While running Mac OS 10.6 Snow Leopard or Mac OS 10.7 Lion: Use the Mail program to connect to your email account automatically using an Exchange account.
• While running Mac OS 10.4 Tiger or Mac OS 10.5 Leopard, Use the Mail program to connect to your email account but connect without using IMAP or POP.
Additionally, if the users wants to find POP or IMAP server settings
Pop It (gamedevmatt) Mac Os Download
• While connecting with Office 365, there is no need to look for the settings.
• While you are not connected to Office 365 email, go through these steps:
Step 1: Sign in to your account using Outlook Web App.
Step 2: On the toolbar, click Settings > Options > Account > My account > Settings for POP or IMAP access.
Conclusively, users should know that it is very essential to register your account in order to connect to your email account through Mail for Mac. On a final verdict, In POP3, mail is always available on the computer/device for offline consultation but they are stored locally on a single system. Whereas in IMAP the incoming mail is always available on multiple computers but they do not have a copy on the mail server. The Exchange account is supported by most current mobile devices (tablets, pads, and smartphones) but to a darker side, not all computer mail clients do support MS Exchange.
Pop It (gamedevmatt) Mac Os X
All in all, Office 365 has major advantages in terms of security, backup and reliability, thus I would suggest the users to bang on with Office 365 account in their PCs.