Damned Inconvenient Mac OS
First, you download OS X Recovery Disk Assistant v1.0 from apple, then create a recovery usb drive, then plug in the usb into your mac. When it power on, press option to select use the recovery disk you just made. You will found you can reinstall a OS x 10.10. What are Chromebooks. Chrome OS is the operating system that powers every Chromebook. Do more with apps. Chromebooks have access to a vast library of Google-approved apps. Thankfully Mac OS X has a very intuitive interface allowing even first-time users to easily get around. The Trash folder on a Mac is located on the lower right side of your screen. And it’s easily distinguishable from the others since it has a trash can icon. Like in any other domain of human endeavor there is a spectrum of quality and accuracy in science. Some double-blind, placebo-controlled human research is excellent and profoundly helpful to us in living better but I will show here that some 'science' is tantamount to a ranty, opinionated blog, some is funded by the pharmaceutical industry and really is just marketing masquerading as science. Damned is a randomized online horror game for up to 5 players (4 survivors and 1 monster). You’ll be able to play as one of four people trapped in different haunted places (hotels, hospitals, etc).
- Damned Inconvenient Mac Os X
- Damned Inconvenient Mac Os Catalina
- Damned Inconvenient Mac Os Download
- Damned Inconvenient Mac Os 11
An easy way to keep your Mac healthy is to keep your apps current. Why? Bug fixes, security updates, new features—need I go on? Resolve to stay on top of updates in the new year.
Upgrade to OS X Mountain Lion (if you can)
If you haven’t gotten around to upgrading to Mountain Lion (OS X 10.8), now’s the time to forge ahead to get new and improved apps and features. Not sure which OS version you’re running? Choose About This Mac in the Apple menu; and in the window that appears, look beneath ‘OS X’ to see the version number. Mountain Lion is 10.8.x; Lion is 10.7.x. The two previous systems are Snow Leopard (10.6.x) and Leopard (10.5.x).
Can your Mac run Mountain Lion? Check this Apple page for a list of compatible models. You’ll find model descriptions there, but how can you tell whether you have, for instance, a “MacBook Pro (Mid/Late 2007 or newer)”? In Lion, choose About This Mac in the Apple menu, and click the More Info button. You’ll see the model description immediately beneath the model name, near the top of the resulting pop-up box.
In earlier systems, start by getting your serial number from the About This Mac window: Click twice on the version number beneath ‘Mac OS X’ to cycle to the serial number. Then go to Apple’s Service and Support Coverage Page, enter the serial number, and click Continue. You’ll see your model description.
Consider other hardware and software issues: If you’ve determined that you can run Mountain Lion, you still need to consider several other things: app compatibility, the amount of memory and disk space you have, and the system you’re currently running. For a detailed look at these and other issues, check Macworld’s series of articles on downloading and installing Mountain Lion.
Control system and app updates
Does your Mac keep bothering you about software updates? Or has it been silent on the matter, and you wish it would keep you informed? Would you like your updates to be downloaded and installed automatically, or do you prefer more control over such things? Set up your Mac to control update notices and the download/update process. (Application update notices—and the updates themselves—are available only for apps purchased from the App Store.)
Stay informed with notifications: Mountain Lion should use its Notifications feature by default to keep you informed of system and App Store-purchased app updates. If you aren’t getting these messages, check your Notifications settings by selecting System Preferences in the Apple menu and clicking Notifications.
Customize Software Update settings: To tweak your software update settings, select System Preferences in the Apple menu, and click Software Update. Unlock the pane, if necessary, by clicking the lock icon in the lower left and providing your password. Select Automatically check for updates to be be notified when they’re available.
If you have a constant, speedy Internet connection, check Download newly available updates in the background; if you have a less reliable connection, leave the option unchecked so you can download the updates when doing so won’t interrupt your other online activities. The next option—Install system data files and security updates—is available if you’ve selected Automatically check for updates. I don’t select that option, since I don’t want installation routines interrupting my work (they often require quitting apps or restarting the Mac).
With these notifications enabled, you’ll receive an alert in the upper corner of your screen when software updates are available. I’ve been annoyed for months that the alert has only two buttons: ‘Update’ to start the software download/installation, and ‘Details’ to open the App Store window. (I’ve not yet seen the third button, ‘Restart’, which appears when an update includes a restart; clicking it starts the download and installation.) And as it turns out, you can dismiss the alert (if you have a trackpad) by swiping it rightward—start with the pointer hovering over the alert, but don’t click anywhere on it. The notice will come back to haunt you at annoyingly short intervals until you deal with it more directly.
Tweak updates in previous systems: Previous OS versions also have a Software Update preference pane, where you can elect to have your system check for updates daily, weekly, or monthly, and have items automatically downloaded (but not installed). To install a downloaded item, click Update Now in the preference pane; the button is available only if items have been downloaded already. In the list that appears, select the items that you want installed, and click Install.
Check for updates manually
You can manually check for updates at any time, but adopting that approach leaves you with the burden of remembering to check regularly. Still, if you want complete control over what and when you update, you can help yourself update manually and regularly by putting a weekly or monthly reminder in Reminders (Mountain Lion only) or Calendar. Here’s how to do the updates.
Update manually in current systems: These techniques work in Mountain Lion, Lion, and the last update of Snow Leopard, for OS and App Store app updates. You have two options:
Check the App Store icon in your Dock. A numbered red badge tells you how many updates are waiting for you; click the badge to launch the App Store.
Select Software Update in the Apple menu; this command, too, opens the App Store.
In the App Store window, click the Updates icon at the top of the window. When the App Store displays your waiting updates, click any item’s More link for details; in the case of system software updates, the details describe components that you may be able to update individually. Use the Update All button, or click Update for individual apps. You’ll have to sign in with your Apple ID and password, if you haven’t already; beyond that, clicking an Update button starts the install process.
Update manually in earlier systems: To check for updates in systems prior to the last version of Snow Leopard (10.6.8), choose System Preferences in the Apple menu, and click Check Now in the Software Update pane.
Download Apple update files
If you want to download an update so that you can distribute it among multiple Macs, you might be able to find the file you need on Apple’s basic download page, which is nicely organized with popular downloads and common categories. This is also a good approach to take when you want to download an update in the background but not have it automatically begin installing itself.
Apple’s Support Downloads page is for the geekier-at-heart: Know what you need ahead of time, and be prepared to use the Search Downloads field. On these pages, you’ll find OS and firmware updates, printer drivers, Apple’s free apps (such as iTunes, iPhoto, and Safari), and updates for purchased Apple apps and suites like Pages and iWork (but not updates for third-party items from the App Store).
You’ll find downloaded update files in your Downloads folder; double-click them to start the installation process. (It’s a good idea to drag them out to the Desktop as soon as they’re downloaded, so you won’t forget them.)
Update apps that aren’t from the App Store
What about apps not purchased from Apple’s App Store? Many such apps have a built-in trigger that pops up a dialog box when an update is available; but you see the box only when you run the program, at which point you probably need to work in the program, which can make updating inconvenient. When that happens, put an entry in Reminders or Calendar to nudge you to take care of the update at a convenient time—the end of the week, the weekend, the beginning of the week, or whatever other time works for you.
Microsoft programs give you a choice about checking for updates. In any Microsoft program, choose Check for Updates from the Help menu, and select Manually or Automatically from the dialog box. For manual checks, click the Check for Updates button in that dialog box.
When a program that doesn’t tell you about updates goes wonky, you can visit its website to see whether its maker has issued an update fix. Or take action before things go wrong, by making a monthly trek (Reminder/Calendar it!) to the MacUpdate site in search of program updates.
Start up from macOS Recovery
Determine whether you're using a Mac with Apple silicon, then follow the appropriate steps:
Apple silicon
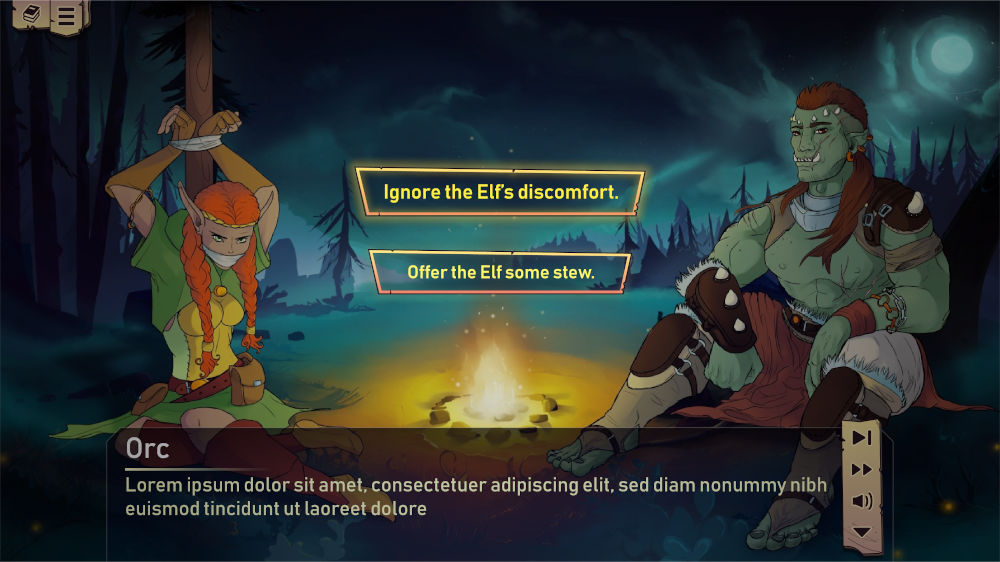
Turn on your Mac and continue to press and hold the power button until you see the startup options window. Click the gear icon labeled Options, then click Continue.
Intel processor
Make sure that your Mac has a connection to the internet. Then turn on your Mac and immediately press and hold Command (⌘)-R until you see an Apple logo or other image.
If you're asked to select a user you know the password for, select the user, click Next, then enter their administrator password.
Reinstall macOS
Select Reinstall macOS from the utilities window in macOS Recovery, then click Continue and follow the onscreen instructions.
Damned Inconvenient Mac Os X
Follow these guidelines during installation:
- If the installer asks to unlock your disk, enter the password you use to log in to your Mac.
- If the installer doesn't see your disk, or it says that it can't install on your computer or volume, you might need to erase your disk first.
- If the installer offers you the choice between installing on Macintosh HD or Macintosh HD - Data, choose Macintosh HD.
- Allow installation to complete without putting your Mac to sleep or closing its lid. Your Mac might restart and show a progress bar several times, and the screen might be empty for minutes at a time.
After installation is complete, your Mac might restart to a setup assistant. If you're selling, trading in, or giving away your Mac, press Command-Q to quit the assistant without completing setup. Then click Shut Down. When the new owner starts up the Mac, they can use their own information to complete setup.
Other macOS installation options
When you install macOS from Recovery, you get the current version of the most recently installed macOS, with some exceptions:
Damned Inconvenient Mac Os Catalina
- On an Intel-based Mac: If you use Shift-Option-Command-R during startup, you're offered the macOS that came with your Mac, or the closest version still available. If you use Option-Command-R during startup, in most cases you're offered the latest macOS that is compatible with your Mac. Otherwise you're offered the macOS that came with your Mac, or the closest version still available.
- If the Mac logic board was just replaced, you may be offered only the latest macOS that is compatible with your Mac. If you just erased your entire startup disk, you may be offered only the macOS that came with your Mac, or the closest version still available.
Damned Inconvenient Mac Os Download
You can also use these methods to install macOS, if the macOS is compatible with your Mac:
Damned Inconvenient Mac Os 11
- Use the App Store to download and install the latest macOS.
- Use the App Store or a web browser to download and install an earlier macOS.
- Use a USB flash drive or other secondary volume to create a bootable installer.